盡管Windows 7(以下簡稱Win7)的穩定性已經非常不錯,但難免遇到系統崩潰的情況,而此時很多用戶還是按照老習慣和老方法,動不動就重做系統!其實你大可不必如此,利用Win7的自修複功能就可以方便、快捷地修複系統!
Win7的系統維護功能已經非常強大,利用Win7的系統備份和還原功能,你甚至可以不再需要Ghost!而且Win7更加智能化,它會在你安裝程序或者對系統進行重要改動的時候自動創建還原點,這樣在系統崩潰後就可以保證你將系統還原到最近的一個正常狀態。這一點也是Ghost最大的劣勢——很多人是Ghost一次就再也不去維護,而如果時間久了,那麼利用Ghost恢複的系統也將面目全非。
此外,常見的系統問題也都可以用Win7的WinRE功能來修複而不需要重新安裝系統,如果你還像以前那樣遇到問題就重裝,那只能說你還不了解Win7,相信看過本文大家會有新的認識。
注:Win7的維護功能需要開啟系統的備份還原功能,強烈建議開啟它,它不會占用多少系統資源,而帶來的好處是很多的。
一般問題 啟動修複綽綽有余
Win7的系統修複功能是很智能的,很多時候根本不用用戶太多的幹預。例如由於非法關機而引起的小問題,當再次啟動系統時就會進入“Windows錯誤恢複”界面,光標默認停留在“正常啟動Windows”選項上並開始倒計時。很顯然,系統本身已經允許你正常啟動,而問題已經自己修複了。
此外,由於操作不規範或者硬件的改動而造成的系統文件被破壞或者配置文件不正確,都有可能導致系統無法正常啟動。此時系統再次啟動,同樣會出現“Windows錯誤恢複”對話窗。提示窗口中有兩項內容可選,默認會停在“啟動啟動修複(推薦)”項(如圖1所示)。顯然,Win7是希望用戶選擇“啟動修複”選項對系統進行修複。
經過測試,如果選擇“正常啟動Windows”,系統一樣可以正常啟動。不過這樣可能會產生一些不可預知的問題,所以為了系統的穩定,建議大家還是多花一點時間,啟用系統的修複功能。
啟動系統的“啟動修複”功能後,系統將自動進行修複而不需要你操作,修複完成後如果提示“請重新啟動計算機,以完成修複”,那麼重啟後就可以恢複正常了(如圖2所示)。如果提示“系統修複無法自動修複此計算機”,那就要使用更高級的工具來進行修複了。什麼更高級的工具?別急,我們慢慢來了解。
無法啟動 系統還原出手相救
如果“啟動修複”功能也無法解決問題,系統還是不能正常啟動,那就需要“系統還原”出手相救了!
要啟用Win7的系統還原功能,需要在系統啟動時按F8鍵,在出現的系統選擇菜單當中選擇“修複計算機”,回車確認後按照提示即可進入到“系統恢複選項”界面(如圖3所示)。
在“系統恢複選項”窗口中我們可以看到“啟動修複”、“系統還原”、“系統映像恢複”、“Windows內存診斷”和“命令提示符”五個選項,直接選擇“系統還原”,然後按照提示選擇一個還原點,很快就可以完成還原操作。完成後重新啟動,一般情況下都可以修複系統無法啟動等問題。
提示:要使用“系統還原”功能有兩個前提條件:一是系統分區已經開啟系統保護功能;二是已經創建了系統還原點(手動或自動)。
系統崩潰 映像還原妙手回春
一般情況下,絕大多數的系統故障都可以通過啟動修複和系統還原來修複,但是,如果你的系統由於病毒等原因,造成系統用戶配置文件被破壞,那麼上面的方法也就無能為力,不過別擔心,利用Win7的系統映像還原功能修複即可(進入系統映像還原的方法與進入系統還原的操作一致)。
那麼如何判定是否需要啟用系統映像還原功能呢?很簡單,如果使用系統還原功能修複時提示出錯,就說明系統還原無法修複,此時再使用系統映像還原來修複就可以了。
具體的操作方法和步驟都很簡單,用戶只需要根據提示進行操作即可(如圖4所示),在此就不再贅述。
提示:同樣,要使用“系統映像還原”功能,必須事先在系統正常時創建系統映像。此外,進行系統映像還原操作後,此前的個人文件都將被創建系統映像時的文件覆蓋!因此,如果有重要文件需要備份,可以利用WinPE進入系統,然後把系統分區中重要的個人文件拷貝出來。
系統分區故障 系統光盤起死回生
如果你足夠“幸運”,上述方法都救不了你的系統(系統分區被破壞),那麼我們就要用終極恢複大法——Win7系統安裝光盤或Win7系統修複光盤來幫忙了!
用Win7系統修複光盤啟動系統,然後進入光盤中的“系統恢複選項”。在這裡可以選擇“使用以前創建的系統映像還原計算機”來還原系統映像(如圖5所示),隨後的操作同上面講過的系統映像還原完全一致。這是因為由於系統分區故障導致系統分區中的WinRE不能正常工作,因此系統將自動調用系統光盤當中的WinRE進行修複。
此外,如果懷疑故障可能與內存有關,可以選擇第一項,然後點擊“下一步”,進入“選擇恢複工具”界面,在這裡就可以選擇“Windows內存診斷”,如果結果表明內存沒有問題,再選擇“系統映像恢複”也不遲。
提示:Win7系統安裝光盤和Win7系統修複光盤的修複功能都在“系統恢複選項”中,功能完全相同,不過使用方法稍有區別:
Win7系統安裝光盤:在語言選擇步驟後,點擊左下角的“修複計算機”按鈕,開始搜索已經安裝的系統,隨後進入到“系統恢複選項”進行操作;Win7系統修複光盤:在系統正常時,利用刻錄機創建Win7系統修複光盤。相比系統安裝光盤,系統修複光盤啟動後會直接進入到修複界面,可以直接使用系統映像還原或者選擇“系統修複選項”當中的工具。因此使用Win7系統修複光盤比使用Win7安裝光盤要快捷和方便。
Win7修複,不用重裝
相比此前的操作系統,Win7已經“聰明”了許多。對於普通用戶來說,在系統出問題後只要按照系統提示進行操作就可以修複;對於有一定經驗和電腦基礎的用戶來說,如果能夠判斷問題大概出在哪兒,就可以跳過檢測過程,直接選擇相應的修複工具即可。
相比重裝系統,采用系統的修複功能,可以最大程度地減少用戶的損失,並節約重新安裝系統和相關軟件的時間,同時也不用重新進行設置,可謂方便高效。
系統還原知識問答
在進行系統還原後,在該還原點之後安裝的程序以及相應的數據是否會受影響?
其實,在進行系統還原操作後,該還原點之後安裝的應用程序都將無法使用,但程序創建的文檔和數據並不會被刪除或修改。而且在選擇還原點時,你可以通過點擊屏幕右下方的“掃描受影響的程序”按鈕來查看進行還原操作會影響到哪些程序,這樣就可以做到心中有數了。
系統還原和系統映像還原有什麼區別呢?
與系統還原相比,系統映像是驅動器的精確副本,就類似我們熟知的Ghost創建的恢複文件。因此利用系統映像還原計算機時將進行完整的還原操作,當前系統中的所有程序、系統設置和文件都將被系統映像中的相應文件替換,這就是二者最大的區別。



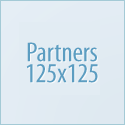



0 留言:
發佈留言
您使用留言則表示同意及遵守使用條款及守則。
建議: 為方便留言回覆,請不要用匿名方式 留言。